iPad:保存、分享和删除文件
使用“Files”(文件)应用程序整理和共享您的文件和文档。
学习如何将文件保存在您的平板电脑中、如何使用“Files”(文件)应用程序查找文件,以及如何从平板电脑上安全删除文件。
课前准备
本课程中使用没有实体主屏幕按钮的iPad进行讲解。如果您的平板电脑略有不同,一些步骤可能会稍有差异,但是仍然能够跟随课程的讲解。
在您开始前,确保iPad已开机并且充满电。您的操作软件也应该为最新版。
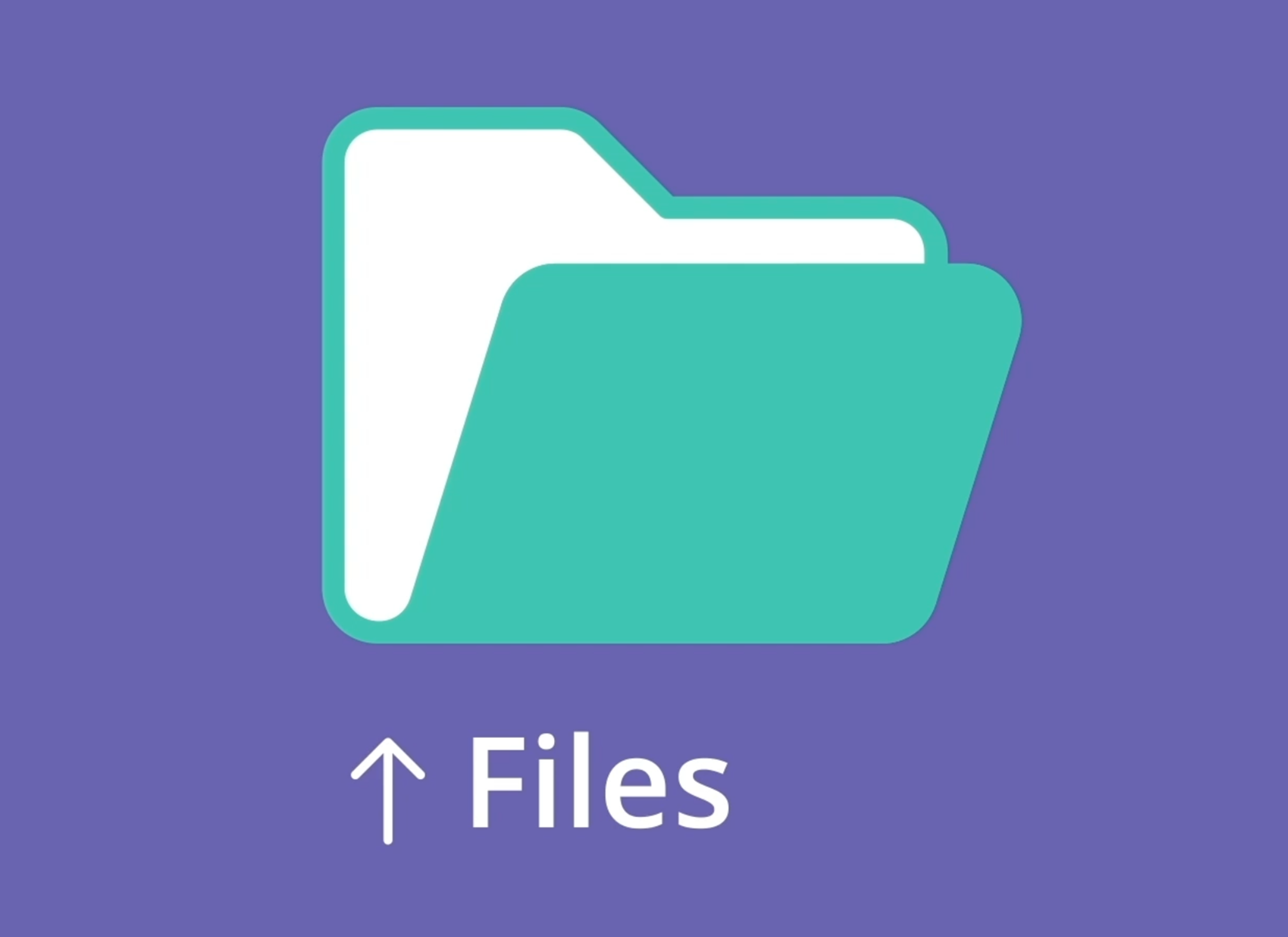
将电子邮件附件保存至文件应用程序
“Files”(文件)应用程序将文件保存在您的iPad上,这样您无需上网也可以查看文件。使用其它应用程序将文件保存在iPad中,之后再使用“Files”(文件)应用程序找到和查看这些应用程序。
当您收到有附件的电子邮件时,您可以使用"Mail"(邮件)应用程序将附件保存至iPad或者查看附件。例如,您可以打开电子邮件以预览文件的方式查看旅游行程等文件。
- 轻点预览,打开附件显示全屏。
- 轻点分享图标,打开分享选择面板,然后选择"Save to Files"(存储到文件)。
- 检查是否突显了"On My iPad"(我的iPad)。如果没有,点一下。
- 轻点"Save"(存储)。当分享选择面板消失后,文件就储存在您的iPad上了。
使用搜索和查找打开"文件"应用程序
您的主屏幕上可能没有“Files”(文件)应用程序的图标。如果想快速查找“Files”(文件),从主屏幕的中间往下滑动,让搜索栏出现。输入“Files”(文件),然后“Files”(文件)图标会出现在搜索结果中。轻点打开“Files”(文件)应用程序。
如果"On My iPad"(我的iPad)页面没有出现,轻点页面左上方的图标,打开菜单栏。在“Locations”(位置)下面,轻点"On My iPad"(我的iPad),查看所有储存在您的平板电脑上的文件。
- 使用页面上的"搜索"(Search)条查找特定文件。
- 如果想从列表中打开某个文件,轻点它以全屏显示。
- 轻点"Done"(完成)关闭文件,再次查看"On My iPad"(我的iPad)页面。
- 请记住,即使iPad没有通过Wi-Fi或移动网络上网,保存在"Files"(文件)应用程序中的文件也可以使用。
如何从您的平板电脑上分享文件或删除文件
您可以使用分享菜单向他人分享文件。在"Files"(文件)应用程序中找到您想分享的文件,长按文件打开选项面板。
- 轻点分享图标显示分享选项面板。
- 选择蓝色的"Mail"(邮件)图标通过电子邮件分享文件。
- "Mail"(邮件)应用程序在"New Message"(新邮件)页面打开,所选文件已经添加为邮件附件。
- 在“To”(收件人)一栏中输入电子邮件地址。您还可以添加"Subject"(主题)。如果您想在电子邮件中输入简短的信息,可以轻点附件的上方位置。
- 完成后,点按屏幕右上方的“发送”箭头。"邮件"(Mail)应用程序关闭,然后您会在"Files"(文件)应用程序页面再次看到"On My iPad"(我的iPad)。
如需删除文件,从"On My iPad"(我的iPad)列表中选择文件。长按文件查看选项面板,然后选择"Delete"(删除)。
如果您需要再次使用文件,可以从原来的地方找到它,再次保存到"Files"(文件)应用程序。